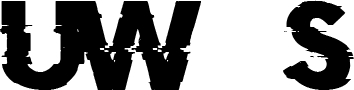Un iPad désactivé représente plus qu’un simple contretemps; cela peut signifier un arrêt de travail ou un manque de connexion avec vos proches. Les raisons derrière cette désactivation sont variées, mais la plus fréquente est l’entrée de multiples codes d’accès incorrects. Face à un tel souci, de nombreuses solutions simples peuvent être mises en œuvre pour retrouver rapidement l’accès à votre appareil.
Reconnaître les messages de désactivation
Lorsqu’un iPad est désactivé, vous pouvez voir un message indicatif sur l’écran de verrouillage. Selon le nombre de tentatives infructueuses, l’appareil peut afficher « iPad désactivé, réessayez dans 1 minute » ou une période d’attente plus longue. L’escalade des tentatives incorrectes peut conduire à un message final comme « iPad désactivé, connectez-vous à iTunes ». Ces messages sont les indicateurs directs qu’il vous faut intervenir.
La solution itunes : restauration complète

Restaurer l’iPad via iTunes est l’approche la plus courante. Ce processus efface toutes les données, y compris le code d’accès, et remet votre appareil à son état de configuration d’usine. Voici les étapes à suivre :
- Assurez-vous que vous disposez de la dernière version d’iTunes.
- Connectez l’iPad à votre ordinateur avec le câble USB d’origine.
- Forcez le redémarrage de l’iPad en appuyant sur le bouton Home et le bouton d’alimentation simultanément (sur les modèles plus récents, utilisez le bouton Volume haut ou bas et le bouton d’alimentation). Continuez à les maintenir jusqu’à ce que l’appareil redémarre et affiche le mode de récupération.
- Une fois en mode de récupération, iTunes va vous proposer de restaurer ou de mettre à jour votre iPad.
- Sélectionnez « Restaurer » et attendez que le processus soit terminé.
Après la restauration, vous pourrez configurer votre iPad comme un nouvel appareil ou restaurer vos données à partir d’une sauvegarde précédente.
Utilisation de finder sur mac : une alternative à itunes
Pour les utilisateurs de macOS Catalina et plus récents, Finder remplace iTunes pour effectuer des tâches similaires. Connectez votre iPad désactivé à votre Mac, et suivez ces étapes :
- Ouvrez Finder.
- Sélectionnez votre iPad dans la barre latérale sous « Emplacements ».
- Cliquez sur « Restaurer l’iPad » et suivez les instructions à l’écran pour réinitialiser votre appareil.
Ce processus effacera également toutes les données et réinstallera le logiciel iPadOS, permettant une remise à zéro de l’appareil.
Icloud et la fonction « localiser mon ipad »

La suppression à distance via iCloud est particulièrement utile si vous avez activé « Localiser mon iPad » avant que l’appareil ne soit désactivé. Si tel est le cas, suivez ces directives :
- Rendez-vous sur iCloud.com depuis un navigateur web.
- Connectez-vous avec votre identifiant Apple et votre mot de passe.
- Cliquez sur « Trouver iPhone » puis sur « Tous mes appareils » et sélectionnez l’iPad désactivé.
- Choisissez « Effacer l’iPad » pour supprimer toutes les données et le code d’accès.
Une fois l’opération effectuée, votre iPad pourra être configuré à nouveau.
Le mode dfu : réinitialisation en profondeur
Le Mode Device Firmware Update (DFU) représente l’option la plus extrême pour réinitialiser un iPad désactivé. Le mode DFU est différent du mode de récupération car il contourne le chargeur de démarrage de l’iPad pour permettre une restauration complète du firmware. Voici comment procéder :
- Connectez l’iPad à un ordinateur et ouvrez iTunes ou Finder, selon votre système d’exploitation.
- Pour entrer en mode DFU, le processus varie selon les modèles d’iPad. Généralement, cela implique d’appuyer à la fois sur le bouton Home (ou le bouton de réduction du volume pour les derniers modèles) et le bouton d’alimentation pour un certain temps, puis de relâcher le bouton d’alimentation tout en maintenant l’autre bouton.
- Si l’écran reste noir mais que votre ordinateur reconnaît un appareil en mode DFU, vous pouvez alors procéder à la restauration via iTunes ou Finder.
Quelques conseils post-réinitialisation

Après avoir restauré votre iPad, vous serez invité à le configurer. Si vous avez une sauvegarde disponible, restaurer vos données personnelles sera la dernière étape. Assurez-vous de connaître vos identifiants iCloud et de posséder les sauvegardes correspondantes.
Optimiser la gestion de vos mots de passe peut prévenir de futurs incidents. L’utilisation d’un gestionnaire de mots de passe aidant à retenir des codes complexes ou la mise en place de l’authentification à deux facteurs augmente la sécurité de votre appareil.
Manifestement, cet article n’abordera pas une conclusion traditionnelle. Le but n’est pas de résumer mais de vous armer avec des informations essentielles pour que vous puissiez être autonome face à la désactivation de votre iPad. Nos tablettes sont des outils précieux, et se voir en être coupé peut être angoissant. Grâce à ces conseils et méthodes, déverrouiller un iPad désactivé devient une procédure gérable et moins intimidante.